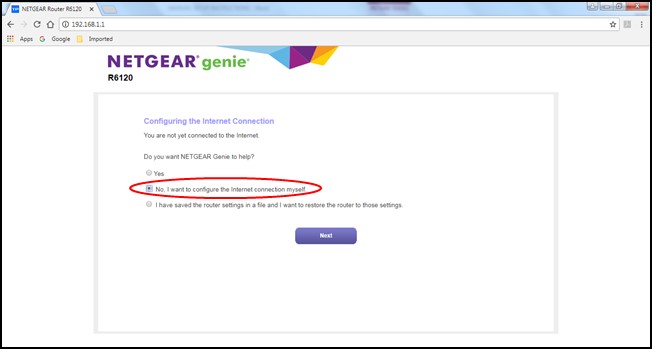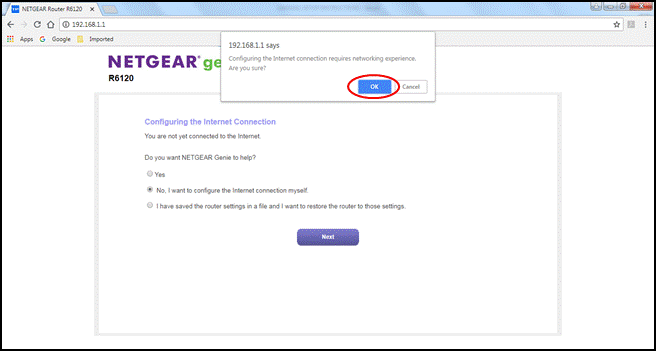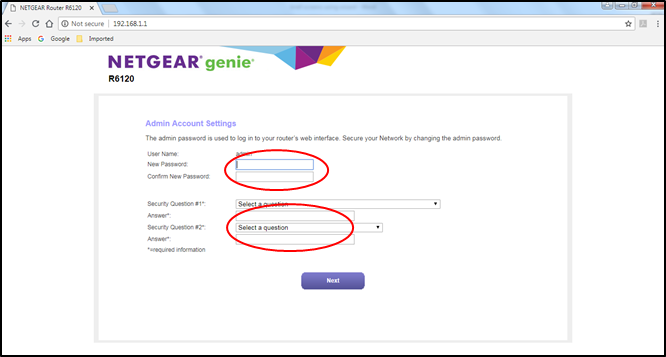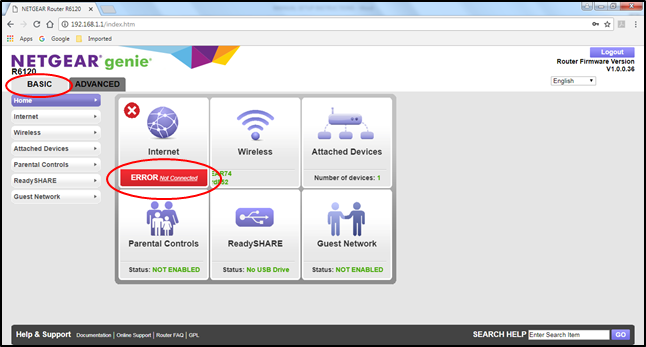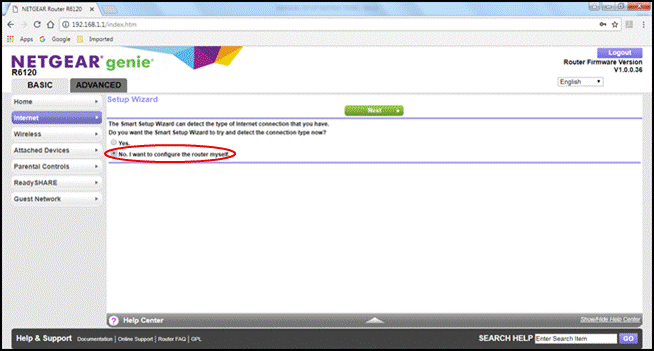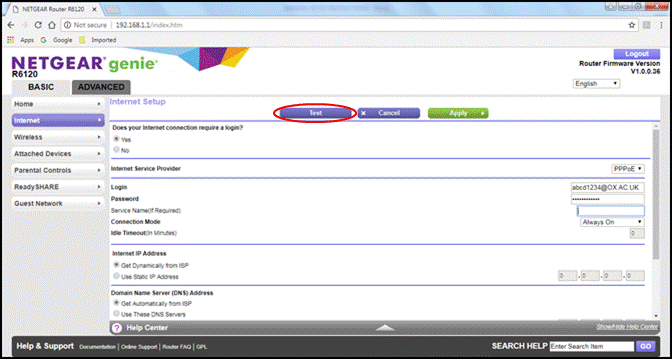You will need
- An Eduroam Wi-Fi/VPN account also known as a Remote Access account. To set up your account visit the IT services remote access option webpage . This uses the same username as your Oxford SSO account. For security, use a different password to your Oxford SSO account.
- To make sure your internet browser allows ‘pop-ups’.
- To allow pop-ups in browser visit allow pop-ups .
- A Netgear router.
- A mains power adapter.
- 1 supplied network cable.
Notice
Do not use the blue cable included in the Netgear router box.